How To Do Software Update On Iphone Without Wifi
Have you ever experienced an issue that you got an update notification of the newest iOS 15 on iPhone, however, there is no WiFi service nearby. It could be rather troublesome if you want to install the new version immediately. It sounds to be difficult to deal with, fret not, you can take a look at the solutions in this post and verify whether will be helpful to you or not.
- Part 1. Can I Update to iOS 15 without WiFi?
- Part 2. How to Update iOS with Cellular Data
- Part 3. Use Hotspot from Another Phone to Update iPhone
- Part 4. Update to iOS 15 Without WiFi Using iTunes
- Part 5. Update iOS without WiFi Using a Professional Tool (Recommended)
- Part 6. Download iOS 15 without Wifi Through Web
Part 1. Can I Update to iOS 15 without WiFi?
It is certainly that you can update your iPhone to the newest iOS 15 without proper Wifi connection. But other network connection is still required if Wifi connection is not available. So you should ensure that your iPhone can be connected with celullar data/hotspot or your computer can be connected to network to initial the update process.
Part 2. How to Update iOS with Cellular Data
Since network connection is required to update iPhone to the newest version. Maybe the easiest solution to update your iPhone without WiFi is using cellular data. One thing to keep in mind is that you need to spare enough space on iPhone to install the new version. Also, the network connection should be stable in case the update process being disturbed. Now, using the cellular data to update iPhone without WIFi.
Step 1. Go to Settings on your iPhone and enable that Cellular data is turned on.
Step 2. Then click "General" to tap on "Software Update" option. If your iPhone is not the newest iOS version, the iOS system will automatically detect the newest iOS 15 on software update settings. What you need now is to click "Download and Install" option.
Step 3. After downloading, the update process will get started immediately when you click "Install Now".
Step 4. When the installing process starts, the device screen will be black with Apple logo displayed. It may take for several minutes. After the updating, the iPhone will get started with the newest iOS 15 installed.
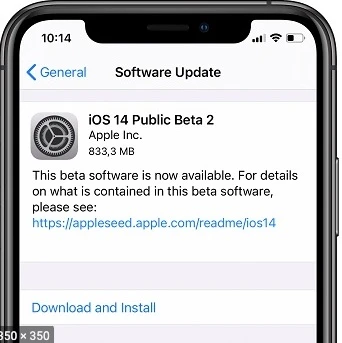
Part 3. Use Hotspot from Another Phone to Update iPhone
This method can be used when your iPhone has no service and cannot connect to cellular data. If your friend's device is nearly, you can connect your iPhone to cellular data from another phone via hotspot.
-
On your friend's phone, go to Settings > Personal Hotspot to turn on Personal Hotspot.
-
Turn on Wifi on your iPhone and connect your iPhone to another phone's network.
-
Click on Software Updates from your iPhone settings and tap on 'Download, and install' to update.
Part 4. Update to iOS 15 Without WiFi Using iTunes
iTunes is always a reliable tool to backup, restore iPhone data or upgrade and downgrade iOS version. To update iOS version with iTunes, you need to install the latest version of iTunes. Also, you should have all the iPhone data backed up before we start the process:
Step 1. Connect your phone to the PC with an USB cable, open iTunes and ensure that your computer is connected with an internet.
Step 2. When your iPhone is recognized by iTunes, an iPhone icon will appear automatically. Click the iPhone icon in the upper left and tap on "Check for Update".
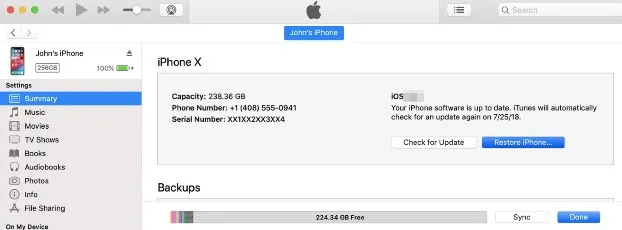
Step 3. The newest iOS version will be available in the pop-up window, now you need to check the iOS version and download.
Step 4. Click "Agree" and the upgrade process will get started. Do not disconnect your device with computer until the restore process ends.
Step 5. When the process ends, you will find that the device has been updated to iOS 15. Reset all settings and start using the phone.
Part 5. Update iOS without WiFi Using a Professional Tool
Maybe this is the most appropriate approach when it comes to updating iOS without WiFi or fixing different iOS issues. FoneGeek iOS System Recovery is such a professional tool for you. You may use this program to resolve almost all iOS system errors effectively. Still, the computer should be connected with network connection.
FoneGeek iOS System Recovery: Fix All iOS System Issues
- Fix iPhone/iPad issues without data loss when using the Standard Mode.
- This tool is highly recognized by influential and famous media sites, including Get Droid Tips, techtricksworld,etc.
- It promises that no data will get affected after the upgrading process.
- Fixes all iPhone and iTunes errors, like iTunes error 4013, error 9, error, 27, iPhone keeps restarting issue, iPhone stuck on black screen and other problems.

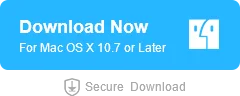
You can use it easily and following are the steps to use this tool. Before that, you can enjoy half price for the celebration of iOS 15 release.
50% OFF Coupon Code: DEPAIECODES50
Step 1. Once you have downloaded the iOS system recovery tool on your computer, select the option of "Standard Mode".

Step 2. Then make the iPhone connected with the computer and program, and click "Fix Now". Then the tool will prompt you to enter the DFU or Recovery mode.

Step 3. After entering DFU or Recovery mode, the iOS System Recovery will show different iOS versions of firmware package. Choose the newest iOS version and click "Download".

Step 4. The repair process is also the update process, after the repair process, the device will restart automatically and you can now check whether the iOS 15 is installed or not.

Part 6. Download iOS 15 without Wifi Through Web
The last method is as simple as the methods above. However, your computer should have access to internet connection.
- Visit the official site of IPSW files and search your iPhone model.
- Download corresponding IPSW file on your computer and you should ensure that your iPhone has enough space to install the IPSW file.
- After downloading the IPSW file, connect your iPhone to computer and launch iTunes.
- Click on 'Update' while keep pressing shift button to choose the IPSW file you downloaded.
- Then iTunes will update iOS on your iPhone.
Now you get 3 methods available to update iPhone without WiFi. If you have enough time, you can try the three methods one by one. If your free time is short, we suggest you use FoneGeek iOS System Recovery to update iOS version, after all, it is the fastest and easiest solution.
![]()
As a professional writer who is interested in technology, Edwin J. Parke has helped thousands of users by offering various tips to solve their problems.
![]() Home>iPhone Tips>5 Quick Tips to Update iOS 15 without WiFi in 2021
Home>iPhone Tips>5 Quick Tips to Update iOS 15 without WiFi in 2021
How To Do Software Update On Iphone Without Wifi
Source: https://www.fonegeek.com/iphone-tips/update-ios-without-wifi.html
Posted by: acostakness1960.blogspot.com

0 Response to "How To Do Software Update On Iphone Without Wifi"
Post a Comment