How To Preserve Battery Life On Iphone 7
One basic fact of life with an iPhone hasn't changed in the phone's 14-year history: If you're on your phone all day, every day, you run the risk of seeing its power gauge run all the way down to zero.
Luckily, there are plenty of things you can do to extend the battery life of your iPhone. Here's a look at a handful of the most helpful for phones running iOS 14 and above.
Tweak the Background App Refresh setting
Most of the apps on your phone connect to some sort of server somewhere to send and receive data.
But do you really need that crossword app to check for new puzzles every hour? Each of those little pings from each of your apps can affect battery life. The Background App Refresh setting lets you choose which apps can connect when you're not actively using them and which can't.
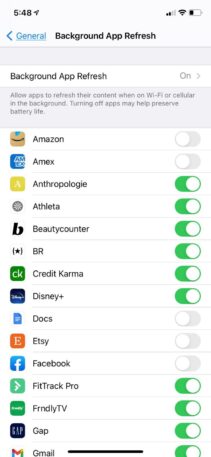
To access it, head into the Settings menu, then General, then Background App Refresh.
Now, from here, you can just go nuclear and turn refreshing off across the board or pick and choose which apps you'd like to allow to refresh in the background. You'll probably want to let certain apps keep doing their thing—email, for example—but the less refreshing that's being done, the better your battery life will be.
Disable some push notifications
Another way to save battery life is to turn off push notifications for certain apps. To do that, head into Settings and then choose Notifications.
From here, behold all the apps that want to send you . . . *ahem* helpful messages. Aside from actual messages from the likes of your email, video-chat, and texting apps, you can safely turn a lot of these off. And again, the more you disable, the more your battery life could improve.
Get used to Dark Mode
Dark Mode may be one of the biggest battery savers on this list because every time your phone has to display something white or otherwise light in color, it uses energy to brighten the screen.
With Dark Mode, much of the user interface for iOS itself and compatible apps will leverage power-sipping dark tones that don't require as much energy from the screen. It can take a bit of getting used to at first—then again, plenty of folks prefer it on purely aesthetic grounds.
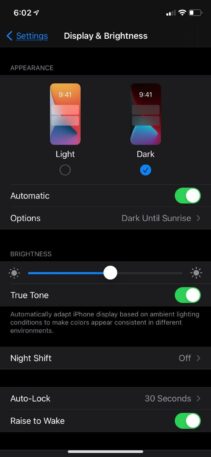
You can enable Dark Mode under Settings, then Display & Brightness. Simply choose it to use it all the time, or you can toggle the "automatic" setting to have Dark Mode come on at a certain time each day.
Location, location, location
Another big battery buster: location services. To see which apps know where you are, go to Settings, then Privacy, and tap Location Services.
From here, apps that want to use your location will have three settings: Never, While Using, and Always. Grant "Always" permission sparingly. It's a battery hog, and few apps need to know where you are at all times.
For apps that would benefit from your location, say a shopping app that wants to show you where the nearest brick-and-mortar store is located, consider the "While Using" setting. That way, the app will only check your location while you're actively using it.
Minimize the Auto-Lock time
The longer your screen is turned off, the less battery it's using, so consider forcing your screen to turn off as quickly as possible.
To do that, tweak the Auto-Lock setting by heading into Settings, then Display & Brightness, then Auto-Lock, and setting it to 30 seconds if it's not already there.
It's also helpful to get into the habit of pressing the big button on the right side of your phone as soon as you're done using it. That'll put your phone to sleep right away instead of waiting for the Auto-Lock feature to kick in.
Enable Low Power Mode
If you're really in a pickle, head into Settings, then Battery, and turn on Low Power Mode.
This is no way to live on a day-to-day basis, as it saves juice by cutting back on data connections and interface niceties. But it works well in a pinch if your battery's on its last legs and you're waiting on an important call or text message.
Review your Battery life suggestions
Once you've got all your battery-saving improvements set up, make sure to check for suggestions in the Settings > Battery menu.
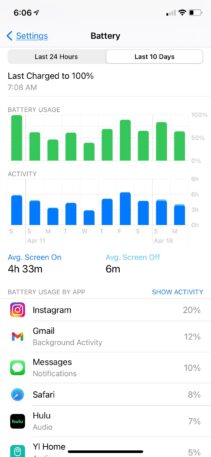
If there's a suggestion for you, it'll show up underneath the Low Power Mode toggle. If there's nothing there, then you have no suggestions. Good for you! You can, however, scroll down a bit to see how your battery is being affected on an app-by-app basis. If you notice any apps eating up an inordinate amount of power, take a closer look to see if they're requesting your location too often or sending out too many notifications. If you're not using any of them, you might go ahead and uninstall them.
You can also tap into the Battery Health menu here, which will show you the state of your battery's maximum capacity relative to when you first got your phone. If you've had your phone a while, it's possible that—despite some or all of these battery-saving techniques—your battery is just wearing out. In that case, it might be time for a battery replacement from Apple or a third-party repair shop
How To Preserve Battery Life On Iphone 7
Source: https://www.fastcompany.com/90626717/how-to-extend-iphone-battery-life
Posted by: acostakness1960.blogspot.com

0 Response to "How To Preserve Battery Life On Iphone 7"
Post a Comment